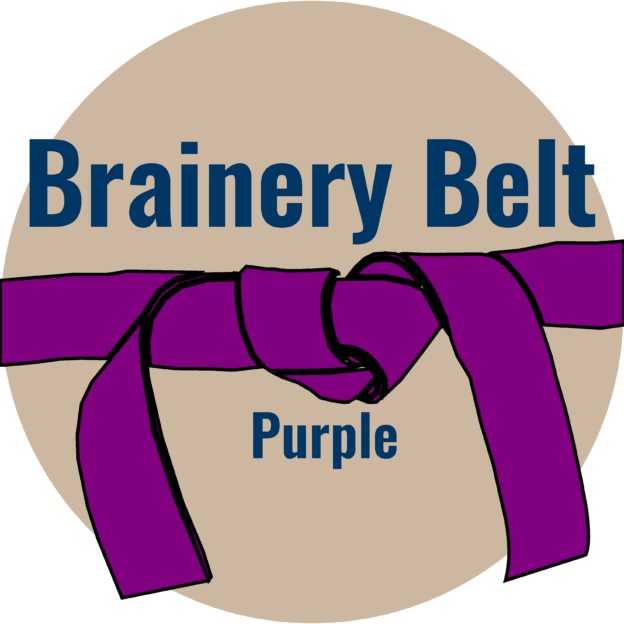Tips & Tricks
Are you looking for some of the best-known Tips & Tricks or have some to share. This is the place to... View more
Turn Revu into a Typewriter!
-
Turn Revu into a Typewriter!
Have a “non-fillable” PDF form to fill out? While it is possible to create form fields, or to add text boxes, these take time and most likely aren’t worth the effort for one off uses. A simple solution is to use the “Typewriter” Tool. Once the tool is active you simply click where you want your text and type away!
You can find the Typewriter tool is a couple of spots:
1. On the Tools -> Markup dropdown
2. Look for the Typewriter tool icon (circle with the letter “A” in it) on your toolbar
3. Use the shortcut key “W”
@Doug McLean put it well this morning on MCR when he said “Why draw a rectangle to add text when you don’t have to?”
As a bonus trick if you have an original form that you need to fill out (fancy paper, certificate or such) scan the original, type the data in where you need it, copy your markups and “paste-in-place” them in a blank PDF. Load your original form into the printer and then print your markups onto the original form. Note that you may want to copy the form and run it through as a test to ensure everything lines up the way that you expect it to. 😎
Log in to reply.