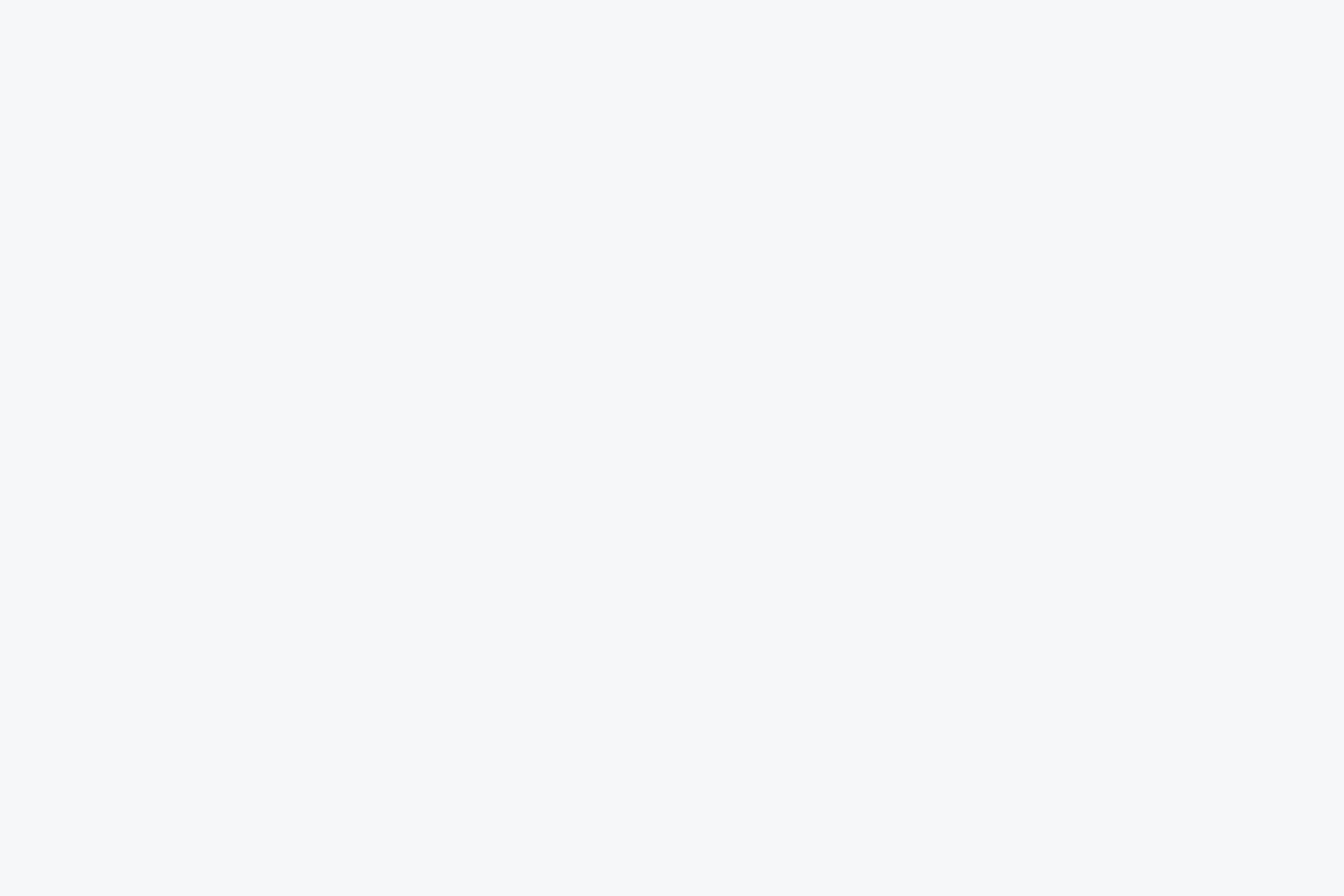Estimating
Public Group
Public Group
Active 2 days ago
Estimating could include material take-offs for simple quantities or complex pricing. Whether you... View more
Public Group
Edit Custom Tool Comment Column
Tagged: custom tools, Power Query, Tools, where do I put this
-
Edit Custom Tool Comment Column
Posted by Nic Bitting on March 8, 2023 at 11:47 amSo I’ve started building out custom Takeoff Tools for my team. I’d like to name each tool so it shows up in the Comment column in the detail view for each Toolset. I can’t suss out how to edit the Comment field; am I able the edit the meta data for the Comment field?
As shown in the attached image I’ve currently got the tools named by Label, but would prefer to name by Comment if possible.
Thanks for any insights you can provide.
Doug McLean replied 2 years, 4 months ago 5 Members · 18 Replies -
18 Replies
-
Points: 14,914Rank: UC2 Brainery Blue Belt IIII

Hi Nic
I’m not sure that you are going to be able to use the Comment column in the way that you want although, I must admit that this column is still a bit of a mystery to me.
I’ve only managed to fill these details out when creating tools and then saving them to a chest. The comment appears to be linked to the item Label.
Once in the Tool Chest, if you remove the label then the comment also disappears. The comment also disappears if you switch to the Properties mode.
Maybe someone else has figured out how to use this column though?
-
Points: 16,705Rank: UC2 Brainery Advanced Blue Belt I

Nic, you’re going to want to use the Subject and Label columns to name your tools.
The Comments column is kinda funky with the way it work.
The other thing to keep in mind is to always use measurement tools over shape tools because it will allow you both the Subject and Label -
Points: 29,261Rank: UC2 Brainery Advanced Brown Belt II

I have my current tools setup using custom names in the “Subject” and “Label” columns @bittingn as @Doug McLean suggested.
(I honestly don’t remember why I started putting them in both, but it works.)
-
Points: 29,261Rank: UC2 Brainery Advanced Brown Belt II

The 4 digit number that each description includes matches our standard items in our estimating software. This allows me to export the takeoff markups into a .CSV file, wash the data in Excel and then upload the takeoff into our B2W system.
-
Points: 29,261Rank: UC2 Brainery Advanced Brown Belt II

Having my item description in the “Subject” slot works well for me as I use that to keep my tools in order, in the appropriate custom “Toolbox”.
I also added custom columns for my Item Number, Description, Quantity, Unit and Phase which I need for my import file. This works pretty well, but I have to add information to 4 fields with every tool. This was before I was introduced to the world of Power Query (#revunitroskit) in Excel by @Doug McLean and @vinc . If I was to start over again I would probably keep all of the Item and Description information in the Subject slot and then use PQ to split the information into the pieces that I need for my import. 😎
-
Points: 29,261Rank: UC2 Brainery Advanced Brown Belt II

I remembered the thought process as to why I duplicated the “Subject” and “Label” values. It has to do with how the values are displayed in the Toolbox and on the PDF.
Having full data in the Subject field helps me to find the tool in my toolbox even when the toolbox pane is “narrow” to maximize space on the screen for my drawing.
Having the full data repeated in the Label field allows me to display the data on the marked up sheet.
As a bonus, when you have the information in both fields if you turn off the “Show Caption” option you can still see the information in the “Label” field when you hover over the markup.
-
-
-
Points: 16,705Rank: UC2 Brainery Advanced Blue Belt I

This is one of the very first things I learned in Bluebeam.
It was told to me by a guy named John Davenport who works for our US partner.
-
-
Points: 25,649Rank: UC2 Brainery Advanced Brown Belt

The comment column is unfortunately not any help. I imagine there is some programming issue where this column information is hardwired for each tool.
Just so the rest of the Brainery knows, @bittingn attended my classes last week in Michigan and is about a week into creating custom tools. Kudos to your creativity and execution Nic.
Maybe if you explane or show us why you’re going the direction you’re going, we could give some better direction. What you have is great!
If you (like everyone else) want to remove or reorder the columns in the toolchest, its not possible. just saying that because you might simply be asking the question so you can see the lable without extending your panel accross the screen so far.
Maybe put your discriptive name in the Subject and the category in the Lable…. This way you still have the ability to sort things the same way, but the specific tools are easier to find the tool chest…
-
Points: 1,002Rank: UC2 Brainery Yellow Belt

OK, since last week I’ve updated my Toolset, using Subject as the specific tool name and Label as the general category. This give a much better user experience and seems to be working well for our team. (See Picture 1) Thanks for the suggestion Troy.
Now my Markup list populates in a logical fashion, so I can see everything grouped by Takeoff, then the specific component. (See Picture 2) I’ve also started to build out the custom columns for our needs.
My next hurdle, I’ve also set up a series of review tools for our various team member roles (Estimator, PM, Engineer). These review tools use Bluebeam’s stock highlighter, pen, line, cloud+ etc. When these show up in the Markup List they are sorting by Label and the Label is an image (see Picture 3), I’d rather be able to Label them “Estimator Review” “PM Review” etc. Can I change this? It seems like a Bluebeam default item, so I’m guessing no, but figured I’d ask!
-
Points: 25,649Rank: UC2 Brainery Advanced Brown Belt

I’ll usually build a toolset for each of the rolls and set them apart by color and layer.
-
Points: 29,261Rank: UC2 Brainery Advanced Brown Belt II

For this one @Nic_Bitting I’d suggest making custom tools for each role modifying the “subject” field for each role. I tried this out by making a “PM CLOUD+” tool. When I did this the markup list shows the Cloud+ symbol followed by “PM CLOUD+”.
You could have a toolbox for each role with those standard tools ready to go for the reviewer to use. With this method you could establish a color code – Estimator with orange, PM with green, etc.
-
Points: 16,705Rank: UC2 Brainery Advanced Blue Belt I

Maybe think about adding the Status column.
I know you’re new, but you should learn about this wonderful column and what it can do.
If your Estimating team is making the markups, then build your Custom Status to default to “Estimator Review”. Then the PM can update the status later to “PM Review”.
You’ll also be able to sort by Status in the markups list
-
-
-
Points: 1,002Rank: UC2 Brainery Yellow Belt

Thanks all for the feedback. Ultimately I’ll be exporting all my takeoffs into a csv file, then Excel workbook, so I’m playing around with the best way to name and organize the takeoffs with that end goal in mind.
@troy-degroot yes, part of my logic is to save space in the tool bar by having the tool name quickly visible. Using the Subject as the tool name could work well, my only concern is the Markups list getting too splintered as a result of many different Subjects, but will plan to test drive this approach soon.
@Doug McLean I’m curious about the use of power query in Excel, I’d like to better understand the process to see how it might enhance our workflow. Sounds like you’re the guru – is there any way to view your Xcon presentation on the subject from last year?
-
Points: 25,649Rank: UC2 Brainery Advanced Brown Belt

@Doug McLean is on the calendar to do his XCON presentation on June 6th. I don’t have the registration page built just yet.
@Vince in the group is a guru as well. He did a blog/video series for my blog a few months back you can check out all his material.
Both of these guys are doing some remarkable things with Power Query and turning some heads in the industry!
-
Points: 25,649Rank: UC2 Brainery Advanced Brown Belt

You could also reverse the normal naming of tools and use the Subject for the specific name, and the Lable for the category. This way you wouldn’t have to see the Lable in the Toolset, but the column is still available in the Markups List to filter and sort by.
-
Points: 16,705Rank: UC2 Brainery Advanced Blue Belt I

NIc
Power Query will allow you to take your data, and then reconfigure it just about any way you want it. It’s really nothing more than a series of pre defined steps to wash the data.
If you want the guru’s, check out guys like Mike Girvin @Excelisfun or Leila Gharani @XelPlus on YouTube. These guys will get you started. There are many others out there as well.
As Troy mentioned, I’m doing my XCON presentation in June, so make sure you register for it. I’ll be doing some of it live, so you’ll get to see it in action.
-
Points: 1,002Rank: UC2 Brainery Yellow Belt

Awesome to hear that you’ll be presenting on this topic in the summer @Doug McLean . It’s good to know as this’ll give me some time to review the resources you mentioned and envision how this technique can best be applied to our workflows. Hopefully I’ll be up to speed by June!
Thanks for sharing.
-
-
-
Points: 16,705Rank: UC2 Brainery Advanced Blue Belt I

the real key to using Power Query is a consistent output of data.
Take the time to learn how to set up a proper BatchConfig output file with exactly what you want.
I talked about planning properly in my presentation, because that is the very first thing you need to do. Figure out what you want to do, figure out where you are, then figure out how to get there.I have one slide in my presentation that says how data without context is just noise. We can generate so much data now in construction that we have to learn how to filter out all of the noise and get to what we really want.
Log in to reply.