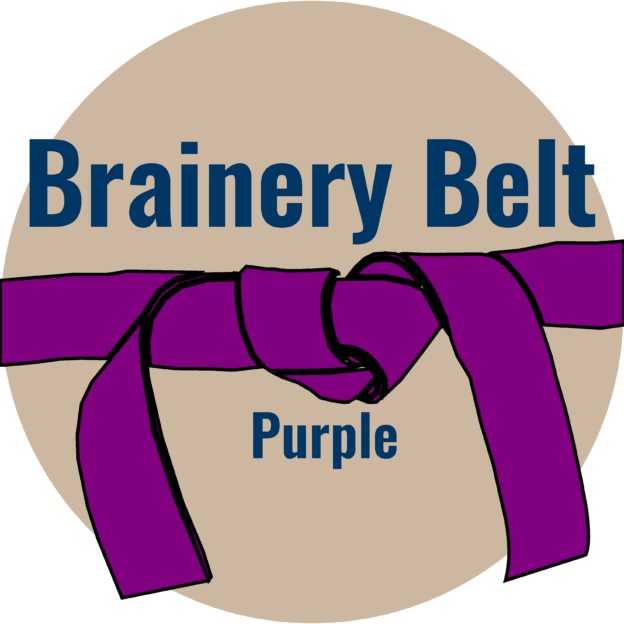Printing to PDFs and maintaining layers
-
Printing to PDFs and maintaining layers
I’ve heard it suggested in a few training sessions that a good way to improve performance of Revu is to ensure that your PDF was created (or printed) using Revu. Since the files I work with come from multiple clients with multiple designers I’m not working with the “original” software files. The solution offered is to open the PDF that you have in Revu and then print it to a “new” PDF file. I’ve had mixed results with this technique – sometimes it has created an even larger, more cumbersome file.
Every once in a while I receive a file that appears to be what I would call a “first generation” PDF – one that was created directly from the design software. One of the features I appreciate about these files is that many have the layers from the original design documents available. Being able to turn of the “clutter” of background existing features can be great! Unfortunately, in my experience, if you “re-print” these files you loose the layers.
Is anyone aware of a setting that allows you to maintain these layers when “reprinting”?
Log in to reply.