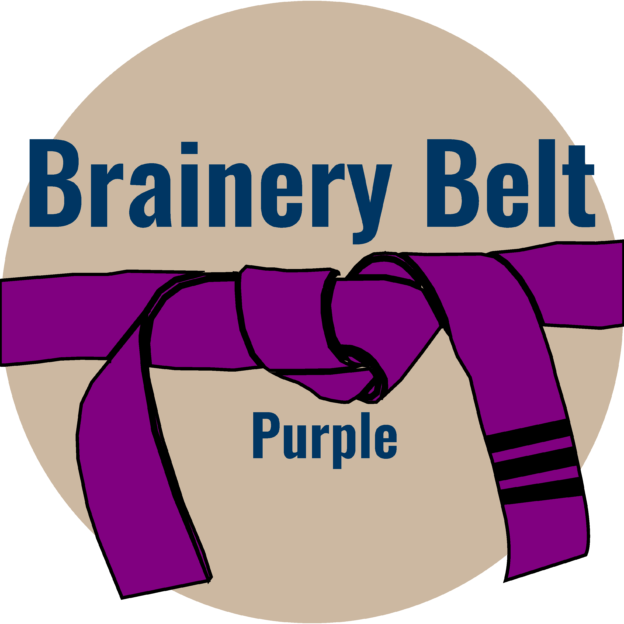Tips & Tricks
Are you looking for some of the best-known Tips & Tricks or have some to share. This is the place to... View more
Improved snapshot overlay
-
Improved snapshot overlay
This has been a little frustrating in the past, as the overlay and compare tools built in to bluebeam do not really accomplish what we need it to do. I.E. I do not need another copy of the file.
I know a few out there use the snapshot function, paste in place, then modify the properties of the snapshot to see the differences.
Here is the best overall process I have found. If you have one that works better for you, definitely share it in the comments. Curious to see any alternatives that I have not thought of!
So our file structure is built with a consolidated set, and each revision is maintained in a separate dated folder. We like to keep our bid notes on the revisions so that tracking can be maintained throughout, so we Markup / Count on the new print, then slip sheet into our “Takeoff Set” so that all markups stay where they are supposed to.
1. Open new print, copy full page to snapshot (can be done by right clicking thumbnail, but works with a targeted snapshot too. I just find this a bit faster)
2. Paste in place (Ctrl+Shift+V). Yes we are pasting the snapshot of the new print on top of itself.
3. Color process black to bright green. I don’t know if this is the case on all trades, but for mechanical, dark black typically indicates new work. This should catch anything in our scope that could change. Existing stuff is usually greyed, which should not change.
4. Don’t change your blend mode, this is gonna look a little funky until you get the second snapshot there.
5. Open OLD print, copy full page to snapshot
6. Paste in place (Ctrl+Shift+V) on NEW print.
7. This one you will color process from Black to Red. Set Blend mode to multiply
8. Optional to put on layers, but with the way it turns out, Red is old, Green is new, and black is on both. Should not need to do a whole lot of layer toggling with this setup.
Let me know what you guys think!
Log in to reply.