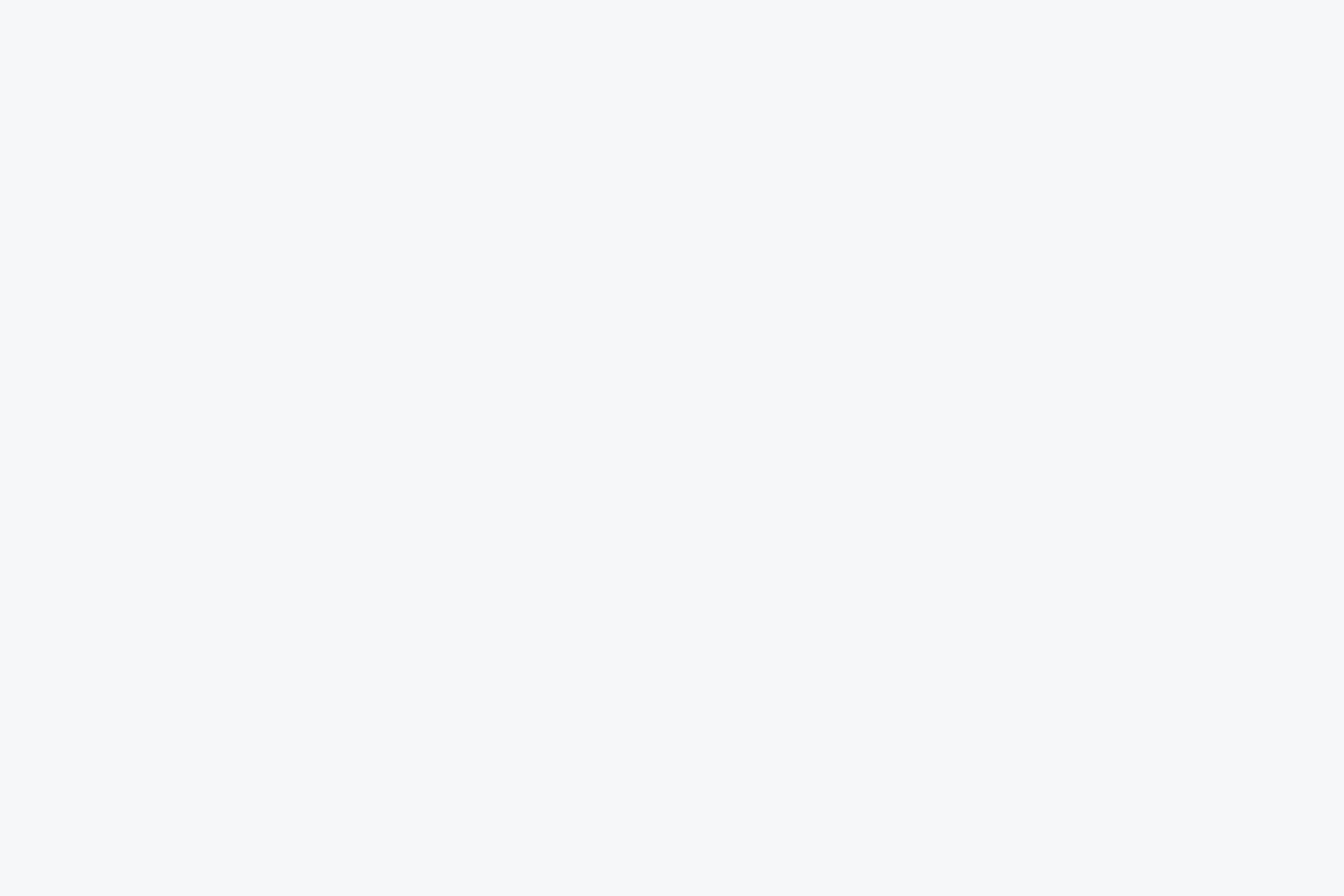Tips & Tricks
Are you looking for some of the best-known Tips & Tricks or have some to share. This is the place to... View more
Revu Snapshot tool vs. Snip & Sketch Tool
-
Revu Snapshot tool vs. Snip & Sketch Tool
Historically I’ve used the Windows “Snip & Sketch Tool” (Window-Shift-S) when I wanted to capture part of a PDF to use somewhere else – copying a section view to paste onto a plan view for example. Today I tried the Revu “Snapshot” tool and found a few differences:
1. “Snip & Sketch” captures exactly what you see on the screen. “Snapshot” captures only the linework. If you want to have a white background with a Snapshot you need to set the background to white after you paste your snapshot.
2. “Snapshot” doesn’t have to be a rectangle. I stumbled onto this by mistake – once you select the tool if you click and drag you will select a box, if you just click Revu creates a poly line type selection area. I found this works well if you are trying to capture a detail that is nested in with other details.
3. The resolution appears to be better with “Snapshot”.
What does everyone else use? Do you have preferences?
Log in to reply.