Creating a Detailed Scope List for Millwork Estimates Using Bluebeam Revu, guest post by Doug McLean of Towne Millwork
Creating a Detailed Scope List for Millwork Estimates Using Bluebeam Revu
This week I wanted to highlight another innovative Bluebeam user who is actively creating workflows within the architectural millwork side of the Architectural, Engineering, and Construction (AEC) industry. Today my guest post by Doug McLean from Towne Millwork in Abbotsford, BC.
After graduating from BCIT (British Columbia Institute of Technology) in 2006 and completing a 4-year apprenticeship program Doug has been a Journeyman Cabinetmaker (Joiner) for nearly 14 years. He moved into Estimating 5 years ago as he wanted to get off the production floor due to typical physical limitations of years in the shop. Doug has been an Estimator on some of Towne Millwork’s bigger projects with their US Partner. Projects such as Banc of California Stadium in LA, The Chase Center in San Francisco, 8th and Howell Hyatt Regency Hotel in Seattle, and the Multnomah County Courthouse in Portland. He is also involved with a unique residential tower in Vancouver by Japanese Architect, Kengo Kuma. Doug has been the Sr. Estimator on their team for about a year and says, “Estimating seems to be a great fit for me because I’m pretty skilled at the technology side, having been using computers now for almost 40 years and I have a good all-around knowledge of the trade”.

I’m an Architectural Millwork Estimator, and while Revu isn’t the best tool for estimating many of the custom aspects of architectural millwork, it does include an incredible tool that, when combined with Custom Markup Tools, and some Custom Columns, can be used to create a very detailed Scope list. This tool is called Spaces.
Bluebeam developed Spaces as a means to facilitate the Punch process. To me, a Punch list really is nothing more than a Scope list; it’s just done at the beginning. I think I’ve found a way to use the tools the software gives me to serve my needs.
I start out with the drawings like everyone else, naming my pages, hyperlinking, setting my page scales, applying my custom columns, and then finally, creating a Set in Revu. I much prefer working in Sets because you’re working with a single PDF that is much smaller in size than a 300-page drawing package. A handy tip you may not know about Sets: go to Preferences> Sets> Set Options, change Open Documents to New Tab or New Tab in Front. This way, when you click a hyperlink, a new tab will open up for you. I find this much handier than splitting the screen.

I like to apply my page scales before I break up the drawings into a Set. Revu 2019 allows the user to set the scale on a range of pages. As I use Floor plans, Elevation, and Details, and there are usually multiple pages with the same scale. Setting my scales now saves me time.
For this to work the way I wanted it to, I had to create some custom tools and toolboxes. As Millwork is often asked to pick up a lot of things on a project, my Toolboxes range from Casework to Custom Millwork items, to Wood Doors, to Building specialties, various buyout items, even a category for things that are to be excluded. They’re also colour coded for easy identification. They are fairly generic and editable, so if I need a markup tool for casework in a PL-9 finish, it’s pretty easy to do. One thing I am sure we all do is keeping the nomenclature the same as what the Architect has used, for the sake of consistency. The Tool Chests are saved in a custom profile as well because I don’t need them when doing my takeoffs. Creating the tools from scratch is tricky, I would suggest editing some existing ones and playing around a bit first but building them will teach you some other nice features of Revu.
I begin by creating Spaces. I create them in this order, Floor> Room Name> Elevation (or another Drawing reference like say an Enlarged Plan). I almost always do these on the floor or finish plans. Again, I also make sure to use the nomenclature on the drawings, 100 Reception, 102 Print Copy, etc. Always remember to keep your sub Space completely within the larger Space, or the new one will not be created. I create a drawing reference because it’s just something that gives me another reference point later on in the process. It’s also REALLY important not to use a hyphen anywhere in the Drawing Reference, you’ll see why later.

As I drop my custom tools into the various Spaces, I’ll make some notes in a Custom Notes column. If, for example, it was Casework, that information would be about any custom hardware or specific details that might come into play. Interior finishes, AWMAC/ AWI grade, whatever you like really, can also be included. Anything that you might want to use later. When I’ve got it the way I like it, I’ll save it to a job-specific toolbox for future use. I try and invest some time in the first one so that I don’t have to do it a second time.
Next, I just move through the job, dropping the various tools into the Spaces as I need them, all the while letting Bluebeam and the Markups list build my scope list for me. If you’ve ever done this with paper and highlighter pens, you’ll know how tedious this process is. The other thing that I’ve found is, in doing this, I’m missing less. As an Estimator, this means there are fewer problems Project Management can blame on me.
Doing this gives a great visual reference to what’s located where. Our Project Managers and Millwork Tech’s like it because they can see what’s in our scope and where it actually is. There isn’t any ambiguity as to what is, or is not, included. They can also open the Markups list and see the notes that I’ve made on that particular elevation.
There are two main reasons why I do this. Firstly, some of our GC’s wanted a pre-bid scope list for pre-bid leveling. This works extremely well for this because you’ve now created it while building your own scope list. You can either just send the pages to the GC or create a Summary Report using Revu. It does also serve as highlighted floor plans for preliminary AWMAC submissions. I’ve had some GC’s who haven’t initially asked for this come back and say how useful a document this is for them.
The main reason for all of this though is to build my Scope list. It’s now fully built within Revu. Now when I export a .csv file with all the data and notes that I’ve created, I have it in an environment that I can use in other applications. I created an Export template to pull only the data I want. Setting up an Export Template can be tricky, and it did take me a bit to get the way I wanted, but I only had to do that once and I’ve been using the same template for a while now. It’s a huge timesaver. Make sure as you’re going through the process of creating a Sort list, you’re clicking the Save Config button at the bottom.
Once it’s in Excel, I simply format it the way I want using Excel’s tools such as Text to Columns or Flash Fill to change the way Revu exports it into something useable. If you want to keep the formatted data, make sure you save it as a .xls file instead of a .csv.
If you haven’t used Spaces before, Revu combines levels of Spaces together using a hyphen as a separator, i.e. Level 1-100 Reception-A 100, this is why you don’t use the hyphen within your Space name. If you use Text to Columns in Excel, you can have it break this up using a hyphen as a delimiter, putting in an extra one will break your Space up more than you want it. This works great and I encourage you to play with and learn the various formatting options that Excel has to offer; it will help you greatly as you move forward. I do prefer Text to Columns over Flash Fill as its more reliable, but its personal preference really. Make sure you insert enough new columns, so you don’t inadvertently overwrite data.
My estimating Excel workbook has five main categories, Work Category, Floor, Location, Item, and Drawing Reference, that we use for references. I’ve generated four of these things by using Spaces and my custom tools. The fifth comes from a Custom column. All I have to do is simply copy/paste this scope list into my estimating workbook and I’m set. Double typing is a thing of the past. I can also copy/paste this into my takeoff software. I’ve tried the Import Data functions in Excel and copy/paste is just all around faster. The only thing I have to do is adjust the rows in my estimating workbook to accommodate all the various line items.
Anyways, that’s my process for generating my Scope List and getting started. As you can see, it does a few things I need to have happen all within one process. It is a bit heavy on the front end, but it saves you so much time on the back end that I feel it’s more than worth it. Plus, it helps me get to know the job as I’m doing it, which we all know is what makes us Estimators so valuable to the team.
Try it out.
One more thing, if you REALLY want to have some fun… you have more or less built your scope letter, with any qualifications you might have, as you’ve gone through this process. As Alton Brown says though, “That’s another show.”
I fell in love with Revu, probably about 3 years ago and just ran with it, I’m now the company go-to guy when it comes to Revu.
Burgers, I love ‘em, but being Keto the past 2 years, I’ll have a lettuce wrap with a side salad. 😊
I hope you enjoyed this post from Doug showcasing his digital estimating process. With Bluebeam Revu being so versatile and customizable, you’re really only limited by your own creativity in developing powerful workflows. If you or someone you know is changing the way you do business using Bluebeam Revu, I’d love to help tell your story here on Bluebeam And Burgers. Send me an email at Troy.DeGroot@BluebeamAndBurgers.com and we can work on it together.
Don’t forget to register/subscribe to my blog so you don’t miss any future tips, tricks, and workflows.
You’ll also want to subscribe to my YouTube channel.
If you have any questions or tips you’d like to share with the global community, join the UC2 Brainery forum and work toward your Brainery Black Belt!

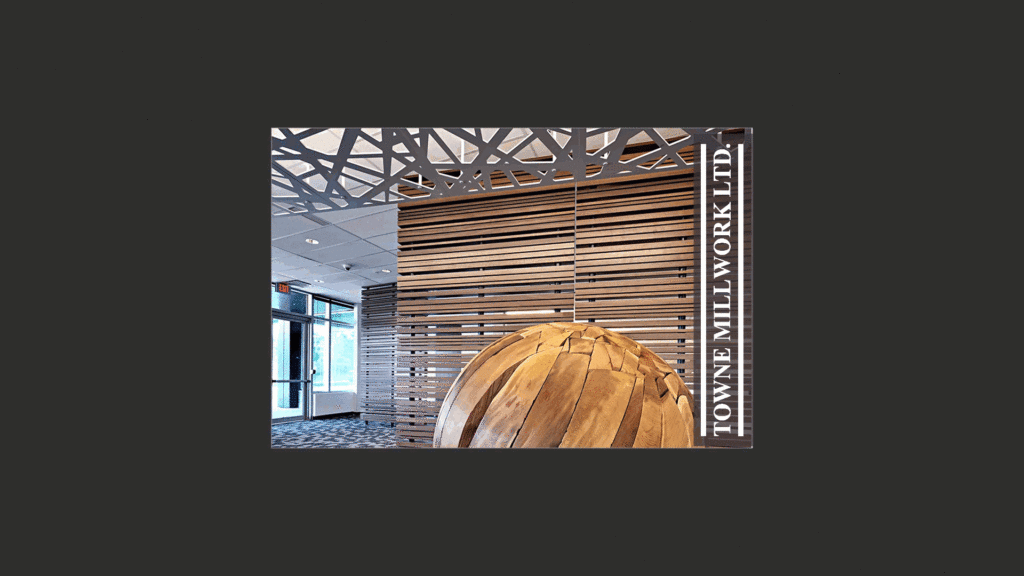
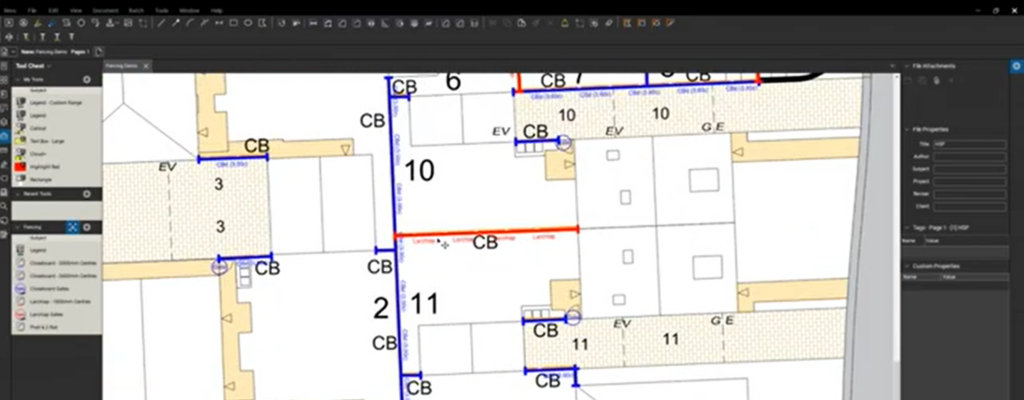
Responses