Slow Rendering and Other Performance Settings
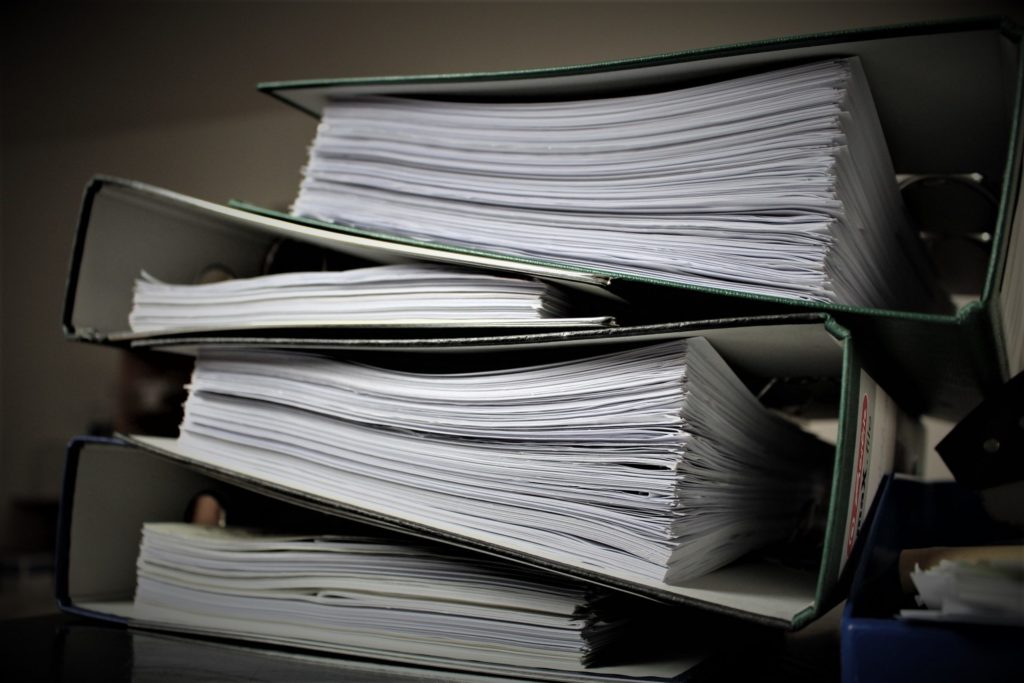
Do you have slow rendering or performance issues in Revu 2019? My friend Natalie is the best Bluebeam Support Specialist I know. Here are some tips she recommends if you’re experiencing performance issues in Revu 2019.
 The following are a set of potential solutions presented in order from least complicated to most complicated. Try them in order until the performance issues have been fixed. While you’re looking through Preferences check out my YouTube video where I’ll go through some of my preferred settings, and several settings to resolve frequently ask questions.
The following are a set of potential solutions presented in order from least complicated to most complicated. Try them in order until the performance issues have been fixed. While you’re looking through Preferences check out my YouTube video where I’ll go through some of my preferred settings, and several settings to resolve frequently ask questions.
Change the Rendering Engine in Revu
-
- In Revu, click Revu > Preferences, or press Ctrl+K.
- Click Advanced on the left. Make sure you are in the 2D Rendering tab.
- Select Hardware* in the Rendering Engine drop-down menu, and click OK.
* If you are experiencing issues with hardware rendering, you can try switching to Software instead. (This one personally improved mine)
Change the Rendering Mode in Revu
The Wait for Completion rendering mode disables partial redrawing of the display. Instead, the screen will not update until the full page is ready to display. This will reduce the total redraw time for the PDF, especially for 4k displays.
- In Revu, click Revu > Preferences or press Ctrl+K.
- Click Advanced on the left. Make sure you are in the 2D Rendering tab.
- Select Wait for completion in the Rendering Mode dropdown menu and click OK.

Again, don’t forget to check out my video for additional preference settings including:
- User Name
- User Interface – Profile
- Full-screen crosshairs
- Snap Settings
- AutoComplete words & how to clear them!
- Autosize Textbox
- Boundry size for Dynamic Fill
- Automatically check out drawings when opening in Studio Project.
- Studio notifications flashing
- Studio Sessions display name
- Select highlight text
- Export settings
- Set Bluebeam as your default viewer
- Stamp folder location C:\ProgramData\Bluebeam Software\Bluebeam Revu\2019\Stamps
- Email template location C:\Users\USER_Name\Documents\Bluebeam\E-mail
- ToolSet and Profile folder location C:\Users\USER_Name\AppData\Roaming\Bluebeam Software\Revu\19
- Other 2019 features you may not be aware of.
- and most important BACK UP YOUR SETTINGS
There you have it. I hope this one was helpful, remember little hinges swing big doors. One checkbox in your settings can completely change your workflows. You might want to bookmark this post so you can come revisit!
Are there important settings I missed? Leave a comment.

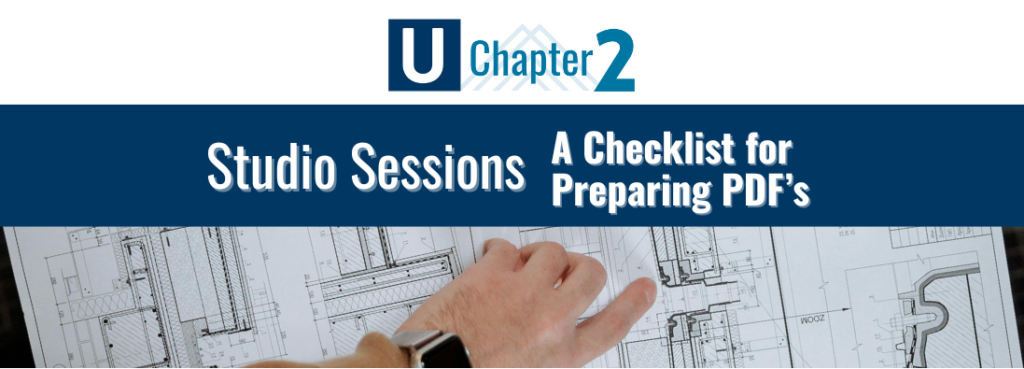
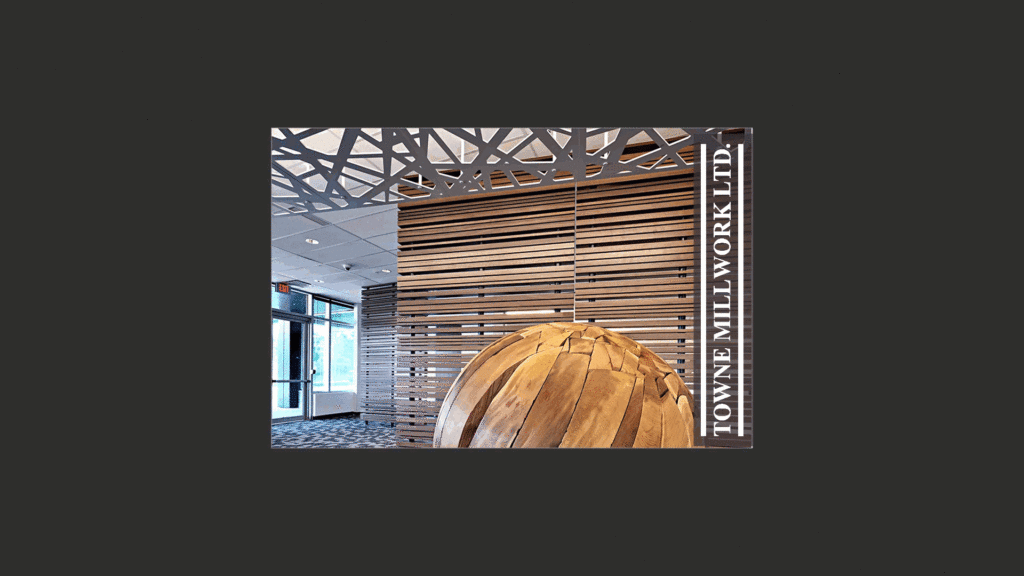
To add to the Full-Screen Crosshairs option, I created a custom keyboard shortcut so I can quickly toggle it on and off when needed without having to open the Preferences menu. (Revu > Keyboard Shortcuts > Commands > Show Full-Screen Crosshair)
One other interesting setting is Maximum Zoom which I increased from the default 6,400% to the max 12,800%. Increasing this value lets you zoom further into the page. (Revu > Preferences > General > Document > Maximum Zoom)
Great information Andrew. Thanks for commenting and adding value to everyone! Do you have examples of when you would have it turned on or off? I can see myself turning it off to do screenshots for blog posts or training manuals, those lines are always in the way!
I typically have crosshairs turned on (especially during takeoffs), but I usually turn them off when I’m reading a text document like specifications and also when I’m presenting in a meeting.