Navigating the Transition: Bluebeam Plugin Compatibility with Microsoft’s New Outlook
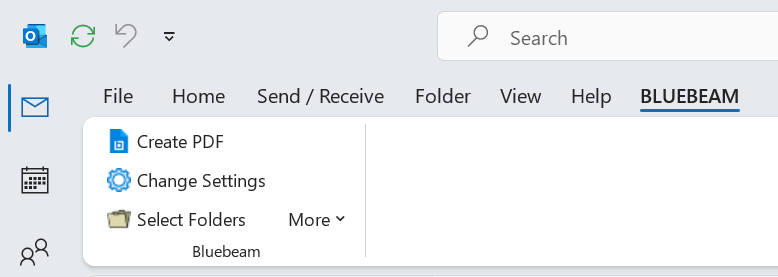
Why Bluebeam Plugins Are Missing in Microsoft’s New Outlook
Bluebeam Plugin Compatibility with Microsoft’s New Outlook
I recently transitioned to a new computer, and man, that was a lot of juggling. From software to Bluetooth headsets, profiles and settings to new passwords. It was a headache for about 3-weeks before I felt comfortable again. One of the things I ran into was the Bluebeam plugins within Outlook.
Because I switched to Microsoft’s new Outlook, I noticed some familiar tools are missing. After some research, it sounds like some users are being prompted or even required to make the switch. However, it’s important to note that the New Outlook can run alongside the Classic Outlook app, so you don’t have to give up the features you rely on just yet.
Step-by-Step: Switch from New Outlook to Classic Outlook
-
Open New Outlook
Launch Outlook like normal. You’ll likely see the new, simplified layout. -
Find the Toggle
In the top-right corner, you’ll see a toggle labeled “New Outlook”.
It’s a simple on/off switch. -
Click to Switch
Turn off the toggle. A prompt will appear asking why you’re switching. -
Select a Reason (Optional)
Choose your reason—or skip this step. -
Restart Outlook
Outlook will close and reopen in the Classic layout you’re used to.
Not Seeing the Toggle?
If the toggle is missing, your organization might have disabled it via Group Policy. In that case, reach out to your IT administrator or check this official Microsoft article.
If you depend on Bluebeam’s plugin for your workflow, you’ll need to continue using Outlook Classic to retain full functionality until Bluebeam releases an update to fix the issue. Curious about other Bluebeam features that complement the Microsoft suite? Check out this post on exporting PDF content to a Microsoft Word or Excel document. This one’s from back in the Bluebeam and Burgers days.

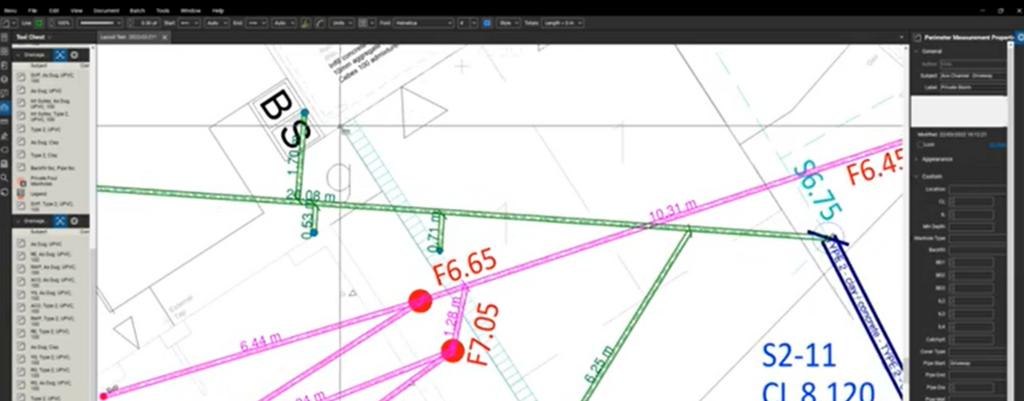
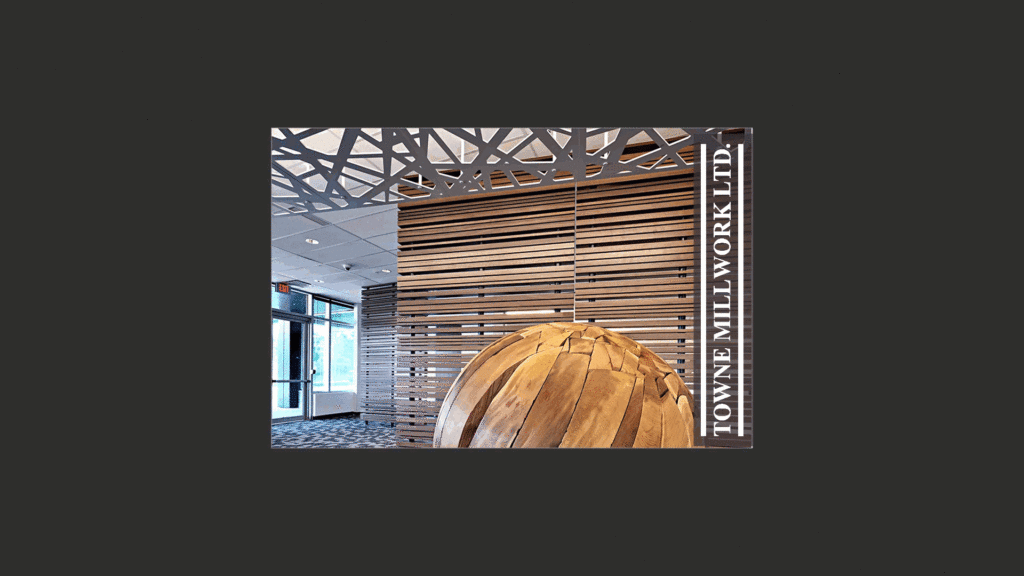
Responses