Batch Sign & Seal with Bluebeam Revu eXtreme
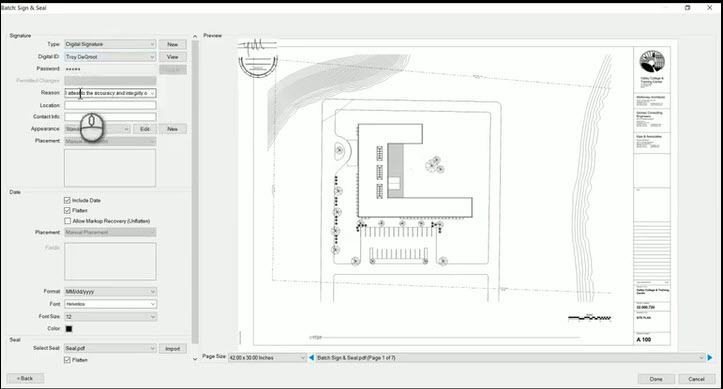
Quickly Sign & Seal your drawing set in just a few steps using Batch Sign & Seal. To be clear right from the start, the Batch tools within the Batch Menu, are only available in the Revu eXtreme version.
- Under the Batch Menu, select Batch Sign & Seal. In the resulting window, click on the Add button to point to Files, Folders and even Subfolders to locate drawings you want to be signed.
- Once you have added the PDF files, click Next.
- A working window will pop up with a preview of the drawing on the right, and some signature settings on the left.
- Select that you want a Digital Signature, and click New to load your signature. Tip: If you want your signature to be transparent so you don’t have a white box covering your stamp behind it, use a .png image file when creating your signature.
- You will need to enter your Password assuring everyone you are legit.
- Then go down to the Seal section to import the image of my certification stamp.
- Make sure to check the box to Flatten, but don’t allow Markup Recovery (Unflatten).
- In the Preview window, you will see your signature and seal have been loaded in the upper left corner. Move each of them to the appropriate location and scale them as needed by dragging the corners. Tip: Some states are particular about size, users sometimes draw faint circles on the CAD titleblock to help accurately size the seal on the PDF.
- When finished, select the OK button in the bottom right corner. You will notice when complete, the documents are stamped and signed in the exact location on each sheet and you are unable to edit the document in any way.
- If you are a visual learner, click to watch the video below.
If you have any questions or tips you’d like to share with the community, join the UC2 Brainery forum and work toward your Brainery Black Belt!

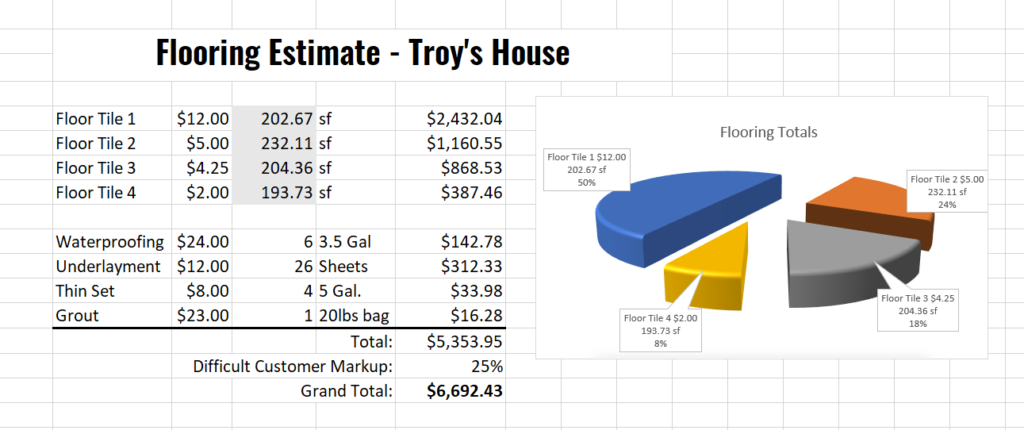
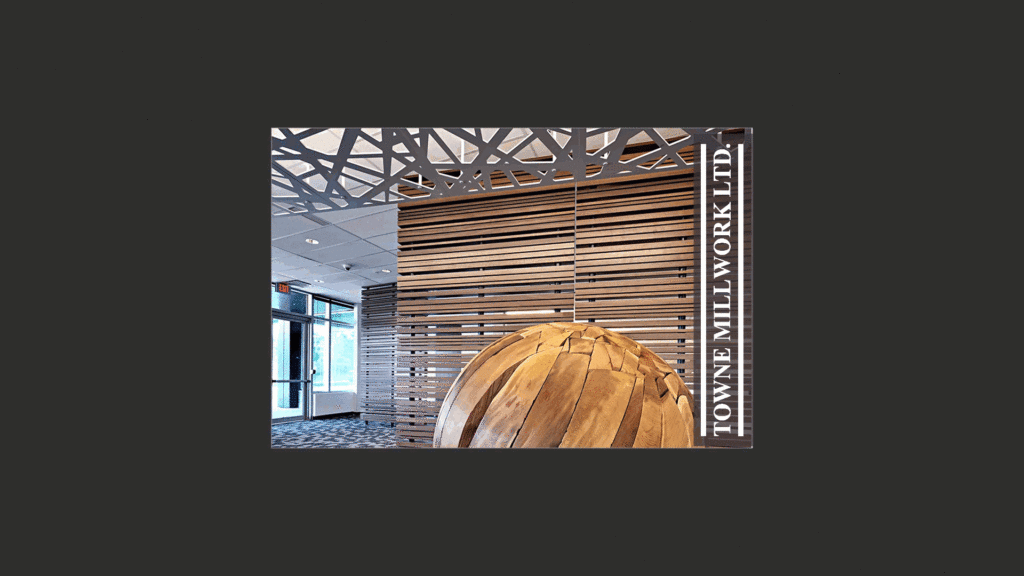
Anyone know if you are batch signing and sealing 8.5×11 (or other sizes) documents with multiple pages if you can set it to only sign and seal the first page?
Once you load the document you want to sign & seal, you can enter a custom range of pages. Just enter page 1 and it should sign only the cover sheet. I hope this helps.
We sign lots of full size drawings (Arch D) and I can never scale my initials small enough so that they scale right with rest of the text size in the document. Any ideas on how to fix this? I.e. make the signature size smaller for a batch sign operation. I’ve tried reducing the size of the picture file used for the signature, but it doesn’t seem to have any impact.
Once you load the signature image, you can use the grips on the corners to scale it up/down. Same with the seal image. I hope I understood your question correctly.
My firm set up my signing and sealing and it works perfectly when I sign and seal each individual drawing in the pdf file – with the correct “reason” which is lengthy. When I go to batch sign and seal the lengthy ” reason” does not show up as an option from the pull down menu. My IT folks have no idea why! Also, during batch signing and sealing, I do not see the step of certifying the document, is that integral to the batch s&s process? And yes I am using Extreme.