Can Hyperlinks in Revit be used in PDF documents?
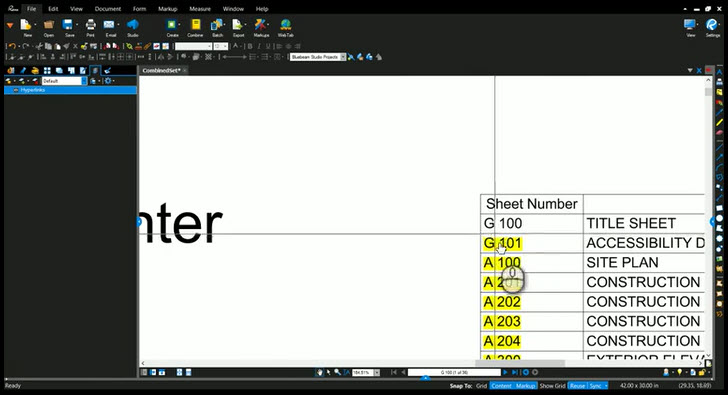
One of my favorite things about Revit is the active links allowing you to navigate drawing sets by simply double-clicking the sections and elevations to jump to those views. That was a huge deal when I jumped into Revit about 13 years ago. Now we take that technology for granted.
So how do I get that functionality into my PDF documents, or do I need to create them in Bluebeam Revu after printing?
Start out in Revit by going to File > Print. At the bottom right corner of the Print Window, in the Settings area, click on Options. 
In the resulting Settings Window check the box labeled “View links in blue (color prints only)”. You don’t have to have colored prints for the hyperlinks to work.
I also recommend hiding ref/work planes, hide unreferenced view tags, hide scope boxes and hide crop boxes. You can now save these settings and give them a name for future printing projects.
When you type out your plan notes, or general notes make sure to not use regular text.
Make it part of your BIM Standards to use View References instead.
Go to the View Tab>Tag Panel and select the View Reference button. ![]()
The Ribbon will change to show some selection menus. In the top menu, select the type of view you want to reference from your Project Browser (Plan, Section, etc.). Then in the bottom Menu you can select the View you want to reference.

This will create a live link in a text note format that will stay live and update if the detail moves to a different sheet. This is a great practice for those standard details that reference other details but always end up on different sheets. If built correctly they always update themselves when placed or moved. This will also become a live hyperlink in your PDF when you print.
If View Reference isn’t part of your BIM Standards remember we can use Batch Hyperlink within Bluebeam Revu to activate these references. Bluebeam Revu finds all the references no matter how they’re created, even in your schedules! See my previous post on Batch Hyperlink.
If you found this helpful, I’d be honored if you shared! Be sure to subscribe so you don’t miss upcoming posts.
If you have any questions or tips you’d like to share with the global community, join the UC2 Brainery forum and work toward your Brainery Black Belt!

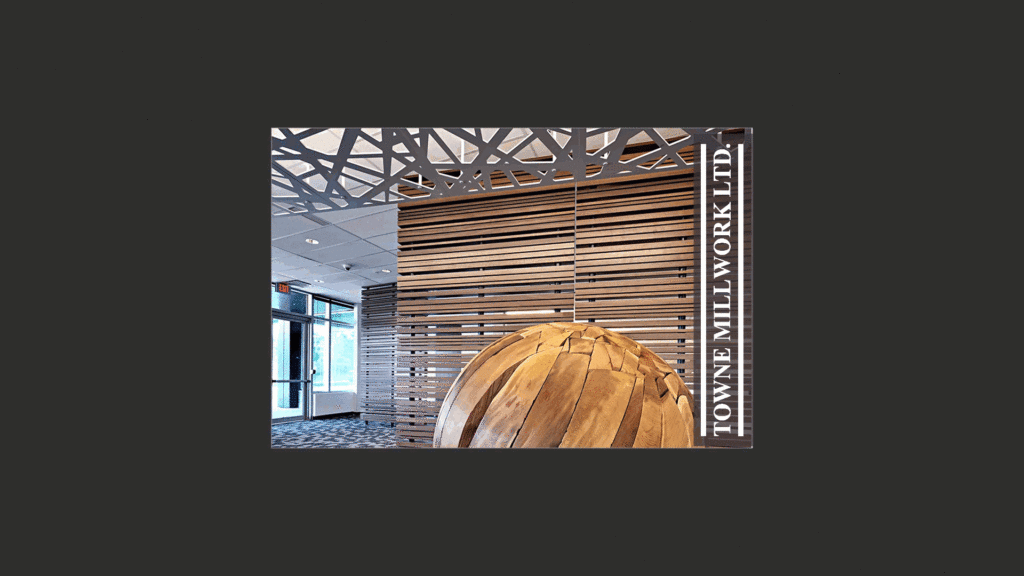
Responses