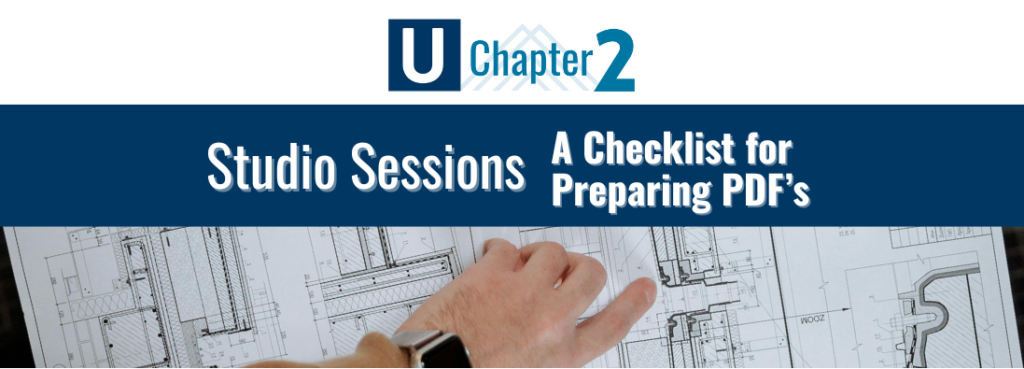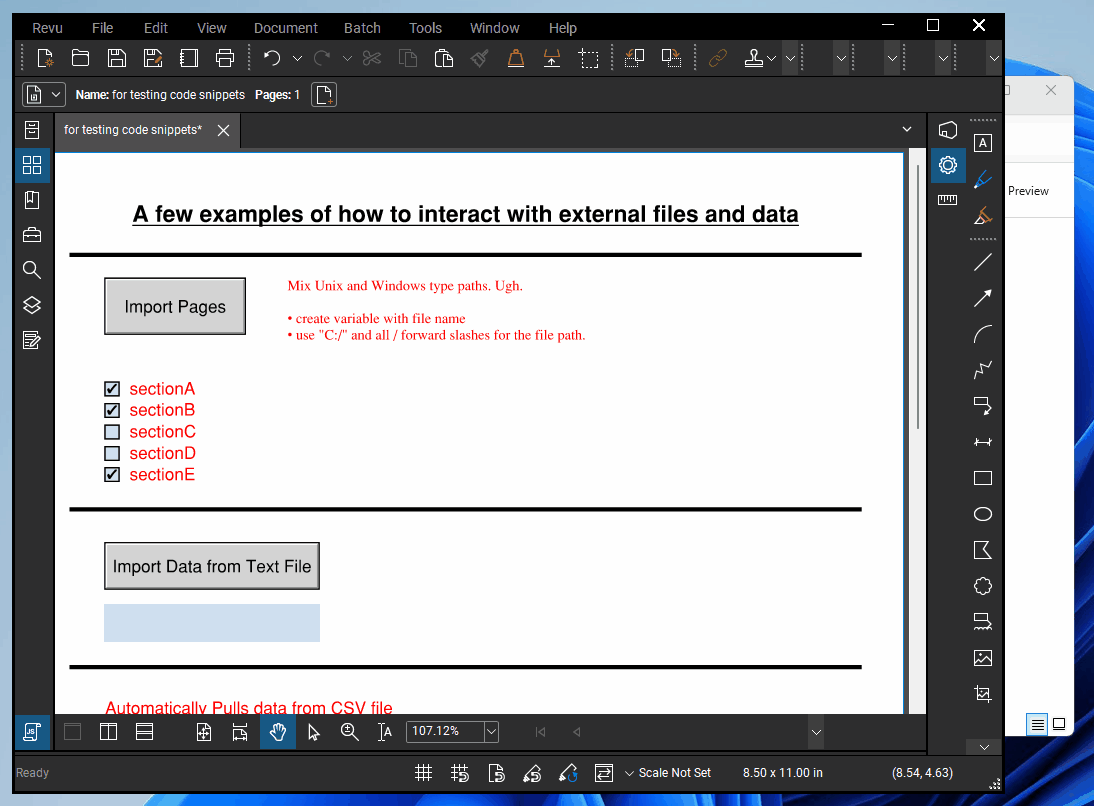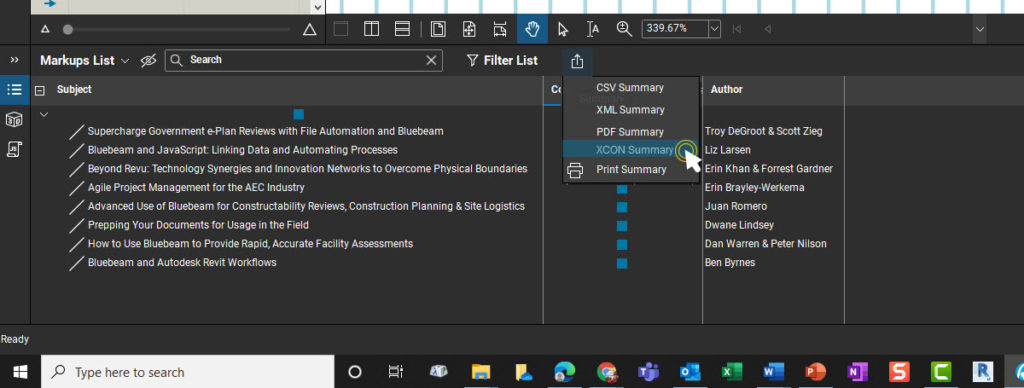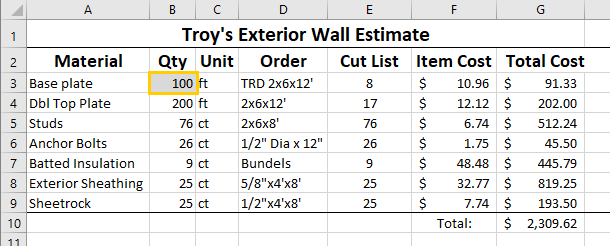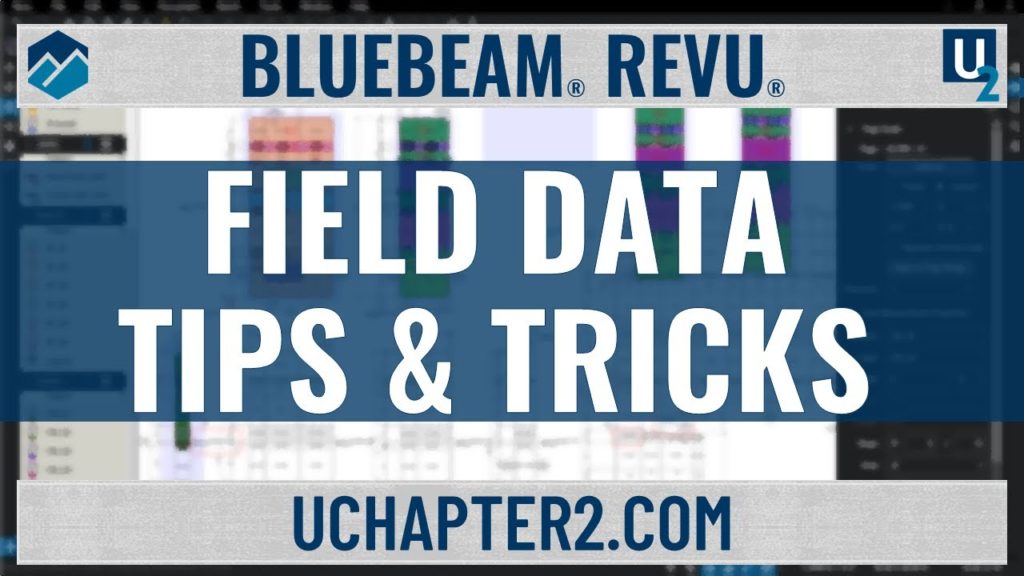Category: Tips & Tricks
How to get JavaScript to Interact with External Files and Data – Guest post by Liz Larsen
If you’ve spent any time at all in the Professional Learning Community we call the Bluebeam Brainery you’ve no doubt learned a thing or two…
Bluebeam Revu For Interior Design
Visually appealing designs, Accurate Counts & Easy Install There is no better scenario than having high-quality deliverables helping the client visualize their new space, and…
FREE Bluebeam Revu Toolsets
After months of working on these FREE Bluebeam Revu Toolsets, they’re finally available for download. From Appliances to Weld Symbols and everything in between. Some…
Bluebeam XCON 2021 Conference Post Event Summary Report
What a great time again this year at Bluebeam’s XCON 2021 conference. The team at Bluebeam always does a fantastic job planning and executing the…
Advanced Use Cases for Quantity Link in Bluebeam Revu
Let’s take those Quantity Link connections a bit further this week. I want to follow up with some advanced use cases for Quantity Link by…
4 Ways to Create Layers in Bluebeam Revu
Last week we kicked off a three-week series attempting to cover all things Layers in Revu. If you missed it, get caught up with “Understanding…
Understanding Revu Layers Like A Pro
Over the next three weeks, I’ll be publishing a series of blog posts in an attempt to cover all things Layers in Bluebeam Revu. I…
Top 5 Tips & Tricks for Collecting Field Data with Bluebeam Revu
In this third and final video in the Collecting Field Data series, I want to quickly go through my Top Five Tips and Tricks.