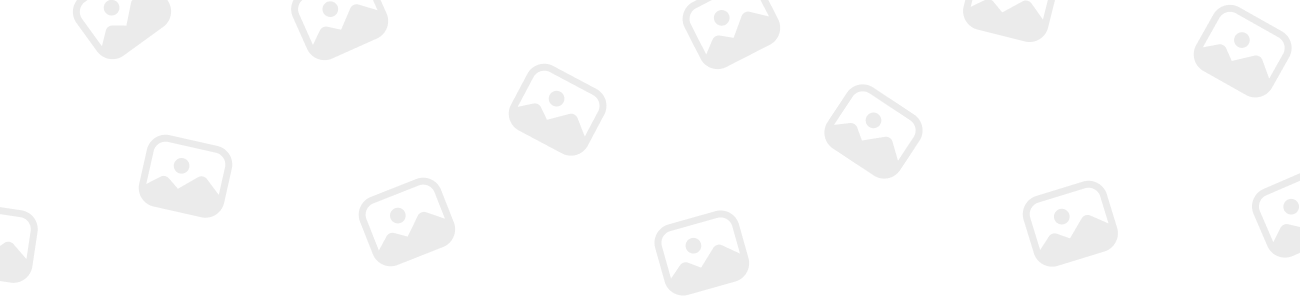
Vince
Member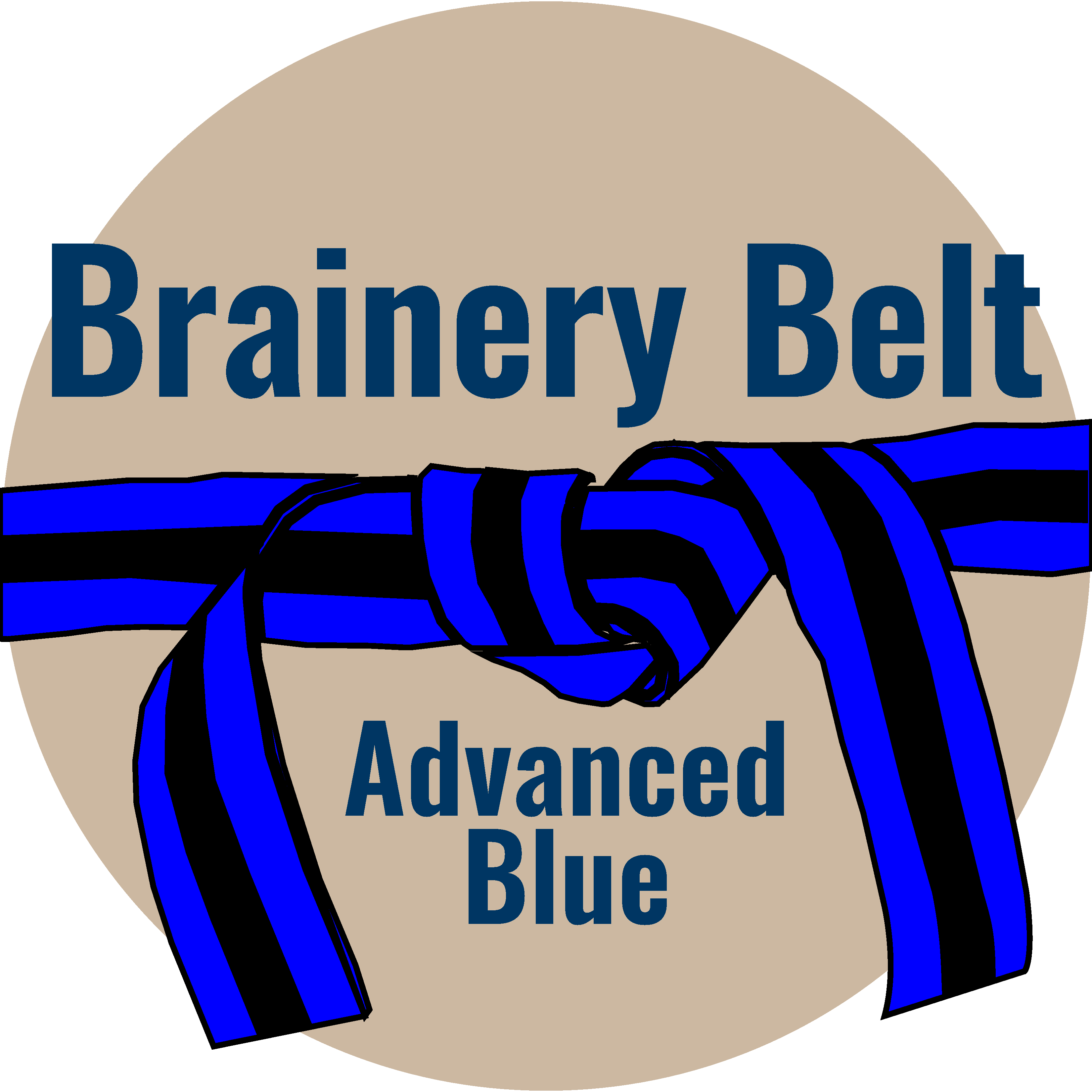
Forum Replies Created
-
Points: 15,406Rank: UC2 Brainery Advanced Blue Belt

Hi @robgib0
I’ve given up trying to use sets with UK drawings.
It’s not only the location of the title block that has caused me problems but also the
– drawing titles
– how the revision letter or number is added
I’ve tried about 30 sets of drawings now and reckon that the automatically uploading of details is probably only somewhere between 10-20% accurate at best.
That just leaves entering most of the details manually which really isn’t an option when you are looking at hundreds of drawings.
-
Points: 15,406Rank: UC2 Brainery Advanced Blue Belt

@mikeceilingsystems-com are you trying to just work out the ’rounded up’ overall area or the actual number of whole tiles?
If you are just wanting to look at the overall area then I think you may be able to use the properties to adjust the document (shape) width and height.
You’ll have to work out the dimensions with them being adjust for the scale of the drawing but this doesn’t appear to be too much of a problem in metric so I guess it will be the same as imperial.
If you are looking at the number of tiles then, I think the discussion that @David Cutler mentioned might help. I’m thinking that there may even be a way to automatically count the number of whole tiles without adjusting the original shape using the Spaces method.
-
Points: 15,406Rank: UC2 Brainery Advanced Blue Belt

@David Cutler how about naming your parent layer “aaa Takeoff” (or starting any title with “aaa “) and then ensuring that “Sort Layers Alpabetically” is turned on?
Then that way it might not be necessary to drag to the top? 😀
-
Points: 15,406Rank: UC2 Brainery Advanced Blue Belt

Thanks @David Cutler !
-
Points: 15,406Rank: UC2 Brainery Advanced Blue Belt

Definitely of equal importance @David Cutler !
With regards the nickname, I think I’ll go with “hyperlink” as you take instantly take us where we need to go! 😀
-
Points: 15,406Rank: UC2 Brainery Advanced Blue Belt

Are we all allowed to use this now then @Doug??? 😃
-
Points: 15,406Rank: UC2 Brainery Advanced Blue Belt

Great podcast @David Cutler – well worth a listen!!!
-
Points: 15,406Rank: UC2 Brainery Advanced Blue Belt

Hi @Matt and @David Cutler
I’ have seen this before! If you click on a measurement tool a ruler should appear in the bottom right corner of the screen – click on that and it will open up the pop-up screen.
-
Points: 15,406Rank: UC2 Brainery Advanced Blue Belt

Hi @Matt – I wasn’t aware of a pop-up window so would be interested to see an example of what you mean. I thought the only way to see the running totals on the actual drawing would to be to use a Legend.
-
Vince
MemberOctober 21, 2022 at 12:32 am in reply to: Sharing Profiles – How to Make Sure Everyone has the Latest Updates?Points: 15,406Rank: UC2 Brainery Advanced Blue Belt
Many thanks @troy-degroot !
-
Points: 15,406Rank: UC2 Brainery Advanced Blue Belt

@David Cutler don’t forget – save your new layer configuration in order so you don’t have to repeat everything the next time you open the drawing.
-
Points: 15,406Rank: UC2 Brainery Advanced Blue Belt

I’m not sure which is more accurate: –
David ‘Bookmark’ Culter
Or
David ‘Hyperlink’ Cutler
😄
-
Points: 15,406Rank: UC2 Brainery Advanced Blue Belt

@David Cutler you seem to have a great memory for what has been posted on here!
In which case, can you remember if there has been a feature on saving custom tools, importing them, etc.?
It might be worth rebooting that one to the top of the discussions for members just in case they are finding the same issues as me with the disappearing layer details, etc. on 20.2.85 and Revue 21! ☹
