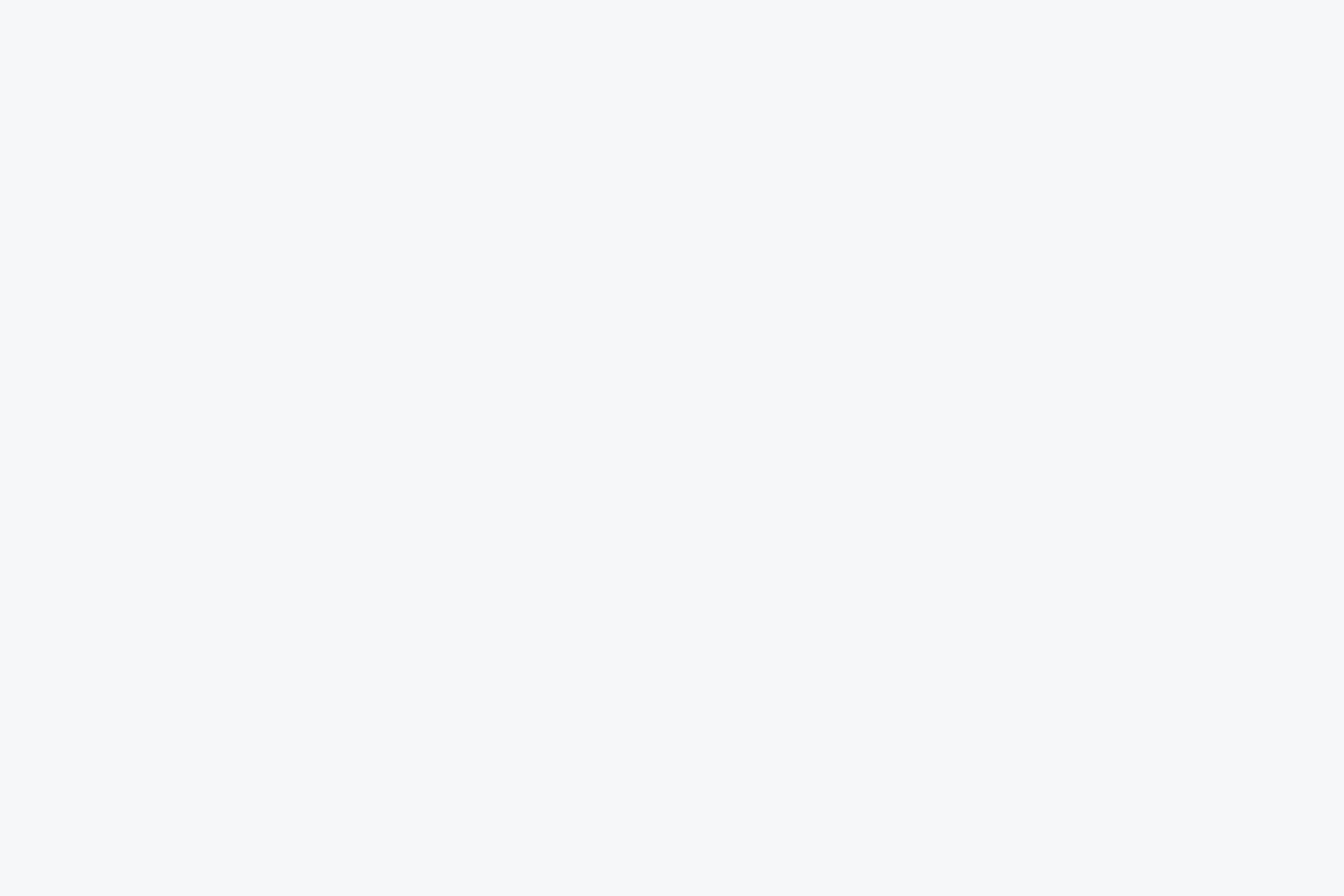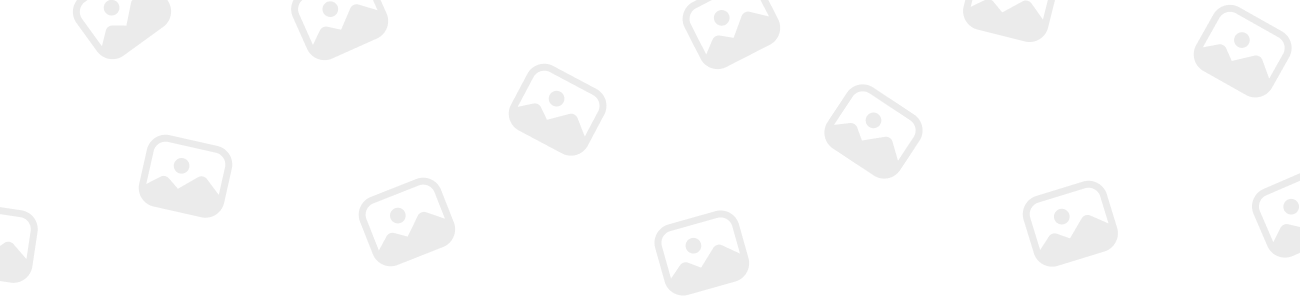
Vince
Member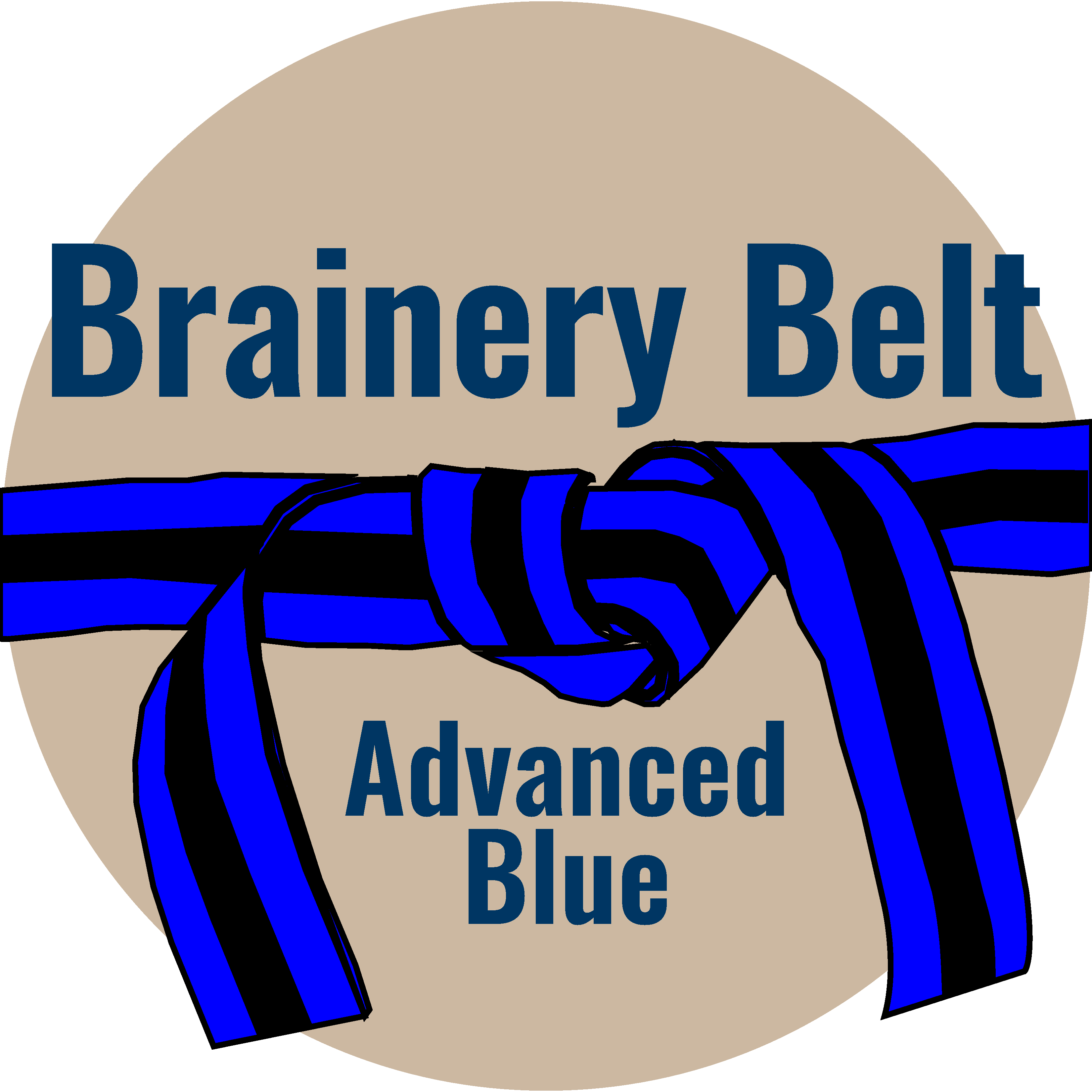
Forum Replies Created
-
Points: 15,406Rank: UC2 Brainery Advanced Blue Belt

@zorko are you noticing any other issues?
I’m finding that Revu 20.2.85 tends to freeze quite often as well as the layer issue.
-
Points: 15,406Rank: UC2 Brainery Advanced Blue Belt

So, I’ve just had it confirmed that this is an official problem with Revu 20.2.85 and that the engineers are working on a fix for a future release???
The recommendation if you are incurring this problem is to go back to 20.2.70 which can be downloaded from https://downloads.bluebeam.com/software/downloads/20.2.70/BbRevu20.2.70.exe
-
Points: 15,406Rank: UC2 Brainery Advanced Blue Belt

Power Query is an absolute must @David Cutler !
Once you get going – aside from cleaning & sorting your original information, you won’t believe some of the additional data that can be created!
Hopefully, I will have something very soon that proves this.
-
Points: 15,406Rank: UC2 Brainery Advanced Blue Belt

Sounds a good place to start @David Cutler . 😃
-
Points: 15,406Rank: UC2 Brainery Advanced Blue Belt

Apparently, we need to read up on how to become influencers @David Cutler – they are the people that seem to get given loads of stuff for doing not a lot!
-
Points: 15,406Rank: UC2 Brainery Advanced Blue Belt

@David Cutler maybe we should start offering a product review service for anyone who wants to send us some bits to test out? A nice new ultra powerful laptop would be a good item to start with in case anyone is listening out there! 😆
-
Points: 15,406Rank: UC2 Brainery Advanced Blue Belt

I’ve seen a few posts about assigning ‘tasks’ to the buttons on a programmable mouse so thought it’s got to be worth looking at.
-
Points: 15,406Rank: UC2 Brainery Advanced Blue Belt

Great idea David!
-
Points: 15,406Rank: UC2 Brainery Advanced Blue Belt

I think there might be a few glitches with this version – I’ve noticed it freezing a few times as well as more problems with custom markups.
-
Points: 15,406Rank: UC2 Brainery Advanced Blue Belt

I’ve actually captured the problem on video and have now sent it off to Bluebeam.
-
Points: 15,406Rank: UC2 Brainery Advanced Blue Belt

I’ve also noticed another problem where the order of the lines and text to a custom tool change order when a markup is placed.
-
Points: 15,406Rank: UC2 Brainery Advanced Blue Belt

Layers are assigned to the prebuilt tools. The first couple of times the tools are used everything works fine but then I notice there is no layer assigned in the Markup List and when I check the actual tool, the layer is gone from there too.
-
Points: 15,406Rank: UC2 Brainery Advanced Blue Belt

Hi @Troy
Hopefully the picture below shows what I mean.
The first markup has the label moved to the end and is then saved to a toolbox.
The second and third markups are created using the new tool.
I want the label to stay the same distance from the end of the markup but unfortunately Bluebeam seems to be placing it based on a distance from the centre point of the markup.
-
Points: 15,406Rank: UC2 Brainery Advanced Blue Belt

@dhwalkellc I do have a spreadsheet for measuring the cut & fill to roads if the long sections are available though…😆