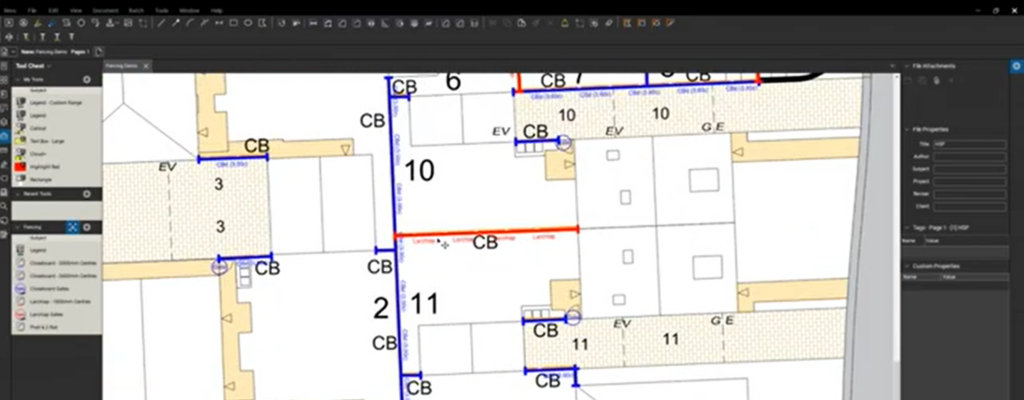A Checklist for Preparing your PDF’s for Studio Sessions – Guest Post by Rebecca Yu
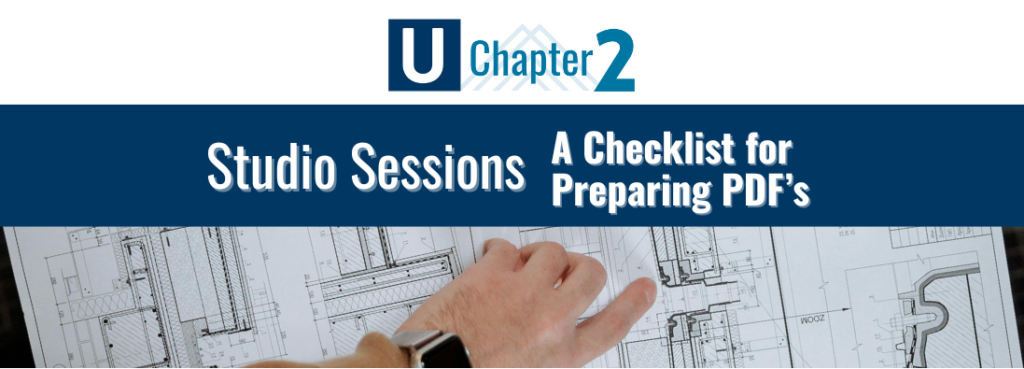
Rebecca Yu was on a short list of XCON presentations I had to follow up with. She was generous enough to offer this value-packed Checklist for Preparing your PDF’s for Studio Sessions.
Even more, she will be presenting next week in our monthly live webinar. Don’t forget to register to attend her presentation “Tips for Being a Better Studio Session Host”
For now, let me introduce you to Rebecca Yu!

Rebecca Yu is a Bluebeam enthusiast who has been using the software since it was just a plug-in in AutoCAD. She has worked for Mead & Hunt most of her 18 years in the civil industry, where she has been teaching her fellow employees how to use Bluebeam and has been her company’s Bluebeam evangelist since 2016. A CAD Manager by trade, she divides her time between training and supporting AutoCAD Civil 3D and Bluebeam. Rebecca has been a co-speaker at Autodesk University and presented at XCON. She shares Bluebeam Tips with her fellow employees and hosts regular Bluebeam hangouts for the company user group. Rebecca is a Bluebeam Certified Professional and a BUG Champion for her local NorCAL Bluebeam User Group. When not teaching others, she loves to take baking and decorating classes to perfect her cakes.
As always, guest posts are in the writer’s words without editing.
Rebecca writes:
If you are going to start a Session, please remember that you need to prepare your PDFs prior to adding them to a session for best results. For best practices, I have created this checklist to help. Use this as your guide to prepare each file before uploading anything to a session.
- Delete Untitled Viewports, then if desired, Calibrate scale. You can do this manually on the Measurement tab as well. If you don’t deal with these before adding them to a session, you won’t be able to measure. (More info)
- Check Text is readable (CRTL +SHIFT+A) – Run OCR* if not. Truetype fonts are readable by Bluebeam, shx fonts require OCR.
- Check Fonts (Use Helvetica, not Arial) – Create a text markup with special characters and check that it doesn’t turn from text into squares. If it does, make sure you are using markup tools using Helvetica fonts and not Arial. Dropping embedded fonts and recreating a PDF from a PDF can also solve this, but the easiest thing is to simply avoid it happening in the first place.
- Check Page Rotation (rotate page, not view). Make sure all pages are in the appropriate Portrait or Landscape position if not, your markups may be one direction while the sheet is another. (More info)
- Flatten AutoCAD SHX text. Look for this in the Markups List. If you find any flatten it. Document > Flatten. (If other markups already exist, you will want to filter to just the AutoCAD SHX comments prior to flattening.) To not create any new AutoCAD SHX text in future, change the system variable in AutoCAD/C3D: version 2016-2017, EPDFSHX = 0, version 2018-current, PDFSHX = 0. This is a per user setting.
- Add/Delete Layers. If there are layers that you will want to be able to use during the session, be sure to add or import them. Likewise, if there are layers you do not want used during a session, be sure to remove them.
- Add Custom Columns or Statuses per file. Import columns or custom statuses if not found in your file. Statuses can be added to an existing file by adding a page with the statuses, saving, removing the page, and saving the file again. If you are using a company profile, any custom statuses may be there already, but always double check.
- Import any previous outstanding review comments. Markups List > Markups > Import (Remember that these are going page x to page x, so if the page count is different now add blank pages or move new pages to the end temporarily to keep imported markups on the intended pages.) If you want to essentially “reset” a status once imported, (for example from future to needing to be addressed), you can set the status to the appropriate option and use the Paint Format tool to change the color as needed. (More info)
- Divide up large PDFs into smaller files. Ideally try to keep it under 50-80MB to optimize performance. Use Reduce File Size or Color Processing tools if needed or break up into smaller files if all else fails.
- Create Page Labels & Hyperlinks for easy navigation. The Batch Link** process tool is the key here. Visible hyperlinks are good for sessions but may not be the best when sending out of the office.
Not all of these will apply to every PDF, but going through this list should keep you from getting into a session and having regrets. And speaking of regrets, please make sure your Bluebeam Studio display name appears the way you want it to before you join another session. To edit, go to studio.bluebeam.com, log in and then go to the profile tab to change your display name, or open Preferences > Studio > Servers and change the Display Name field there. Just remember edits only affect future sessions, not sessions that you have already joined.
*OCR is available to all Revu 21 licenses. For Revu 20, it requires an eXtreme license.
** Batch link is only available to Revu 21 Complete user licenses. For Revu 20, it requires an eXtreme license.
I hope you enjoyed Rebecca Yu’s Studio Session value bombs as she laid out her Checklist for Preparing your PDF’s for Studio Sessions. With Bluebeam Revu so versatile and customizable, you’re really only limited by your own creativity to develop powerful workflows. If Revu is changing the way you do business, I’d love to help tell your story here on UChapter2. Even the shortest stories can spark ideas. Email your story to me at Troy.DeGroot@UChapter2.com